この記事には広告を含む場合があります。
記事内で紹介する商品を購入することで、当サイトに売り上げの一部が還元されることがあります。
こんにちは。ジェノギルです。
皆さん3Dプリンターはご存知でしょうか?
3Dプリンターはプラスチックを立体造形できる装置です。
プラスチックを立体造形出来るので、プラモデルの改造に最適です!
うまく使えば、思い通りにガンプラを改造できるかもしれません!
そんな3Dプリンターについて以前紹介しましたが、
3Dプリンターを使うにはプリントする為のデータを作らなければいけません。
3Dの立体的な図形を描く感じです。
これを3Dモデリングと言います。

3Dモデリングとか難しそう…。
俺には無理…。
そう思う人も多いかもしれません。
そんな人でも簡単に3Dモデリングが出来るソフトを紹介します!
それがこちらDesignSparkです!
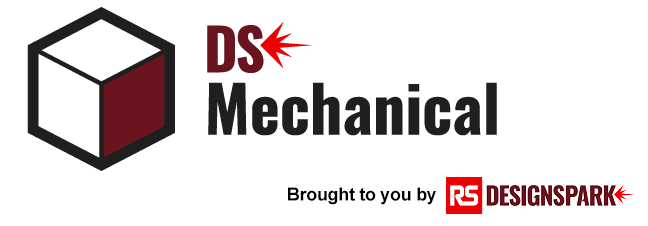
https://www.rs-online.com/designspark/home
ダウンロードは↑の公式サイトから
ではこのソフトがどんなソフトなのか?
ガンプラパーツモデリングに向いている理由。
初心者にオススメする理由を解説していきたいと思います。
無料で十分な機能が使える

3Dモデリングソフトって高いんじゃないの?
無料のやつは低機能なんじゃないの?
そんな風に思う人もいるかもしれません。
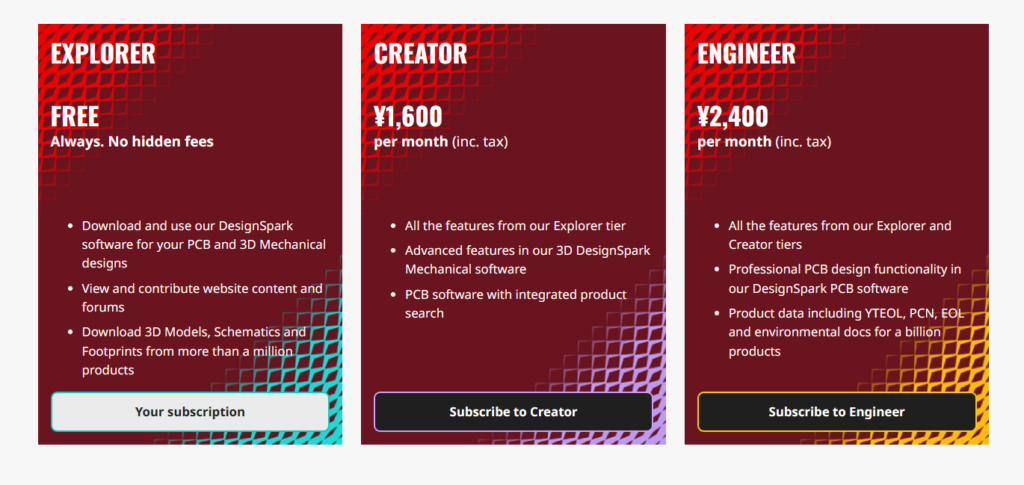
DesignSparkには3つの料金プランがあります。
その中のEXPLORERは無料で使えます。
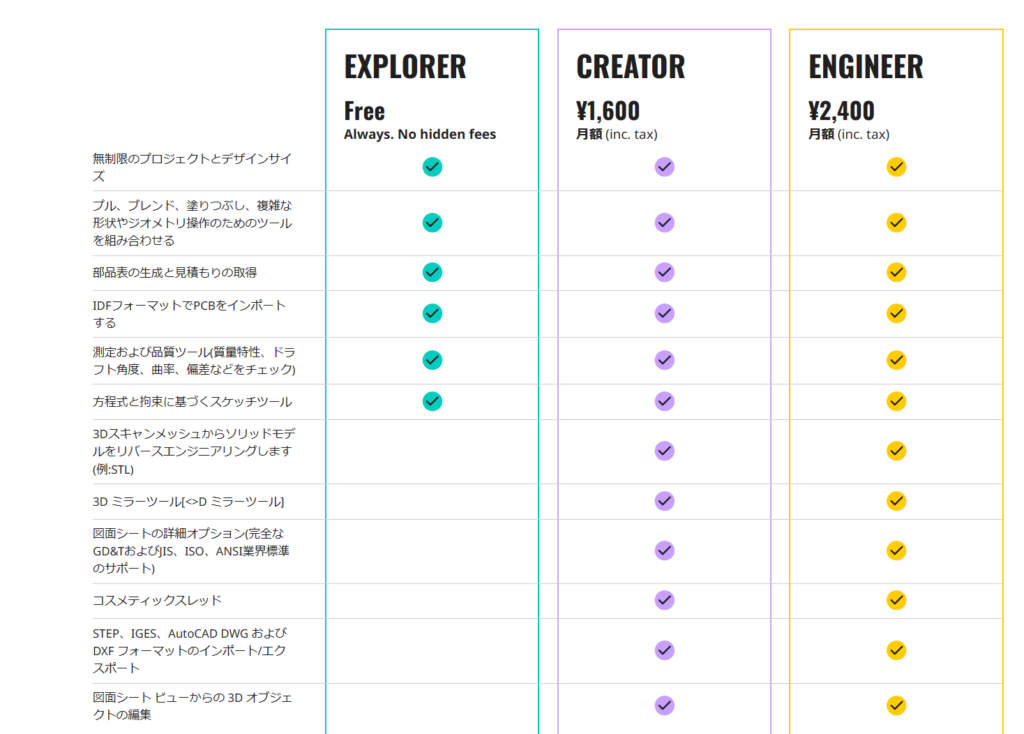
プランの違いはこんな感じ。
英語のサイトをブラウザで翻訳しているので、
日本語がおかしい点はご了承ください。
CREATORとENGINEERの機能は一緒です。
他のソフトの使える機能が変わりますが、DesignSparkMechanicalは一緒です。
その為、EXPLORERとCREATORを比較します。
増える機能はこちら
- 3Dスキャンしたデータを解析する
- 3Dミラー
- 図面シートの詳細オプション
- ネジ山の作成
- DXFなどの他の形式のファイルのインポート・エクスポート
- 図面シートからの3Dオブジェクト編集
ざっと見た感じでは、
ガンプラパーツ製作にはほぼ必要ない機能です!

ガンプラパーツをモデリングするにあたっては、
無料のEXPLORERでほぼ問題ありません!
3Dミラーと他形式ファイルのインポートは
場合によっては役に立つかも?くらいのレベルです

十分な機能が使えるっていうけど、
実際どんな感じでモデリングするのよ?
そんな風に思う人も多いと思うので、
実際にどんな感じでモデリングをするのかを紹介していきたいと思います!
平面で書いた図を描く
DesignSparkは平面で書いた図を押し出して立体化させることが出来ます。
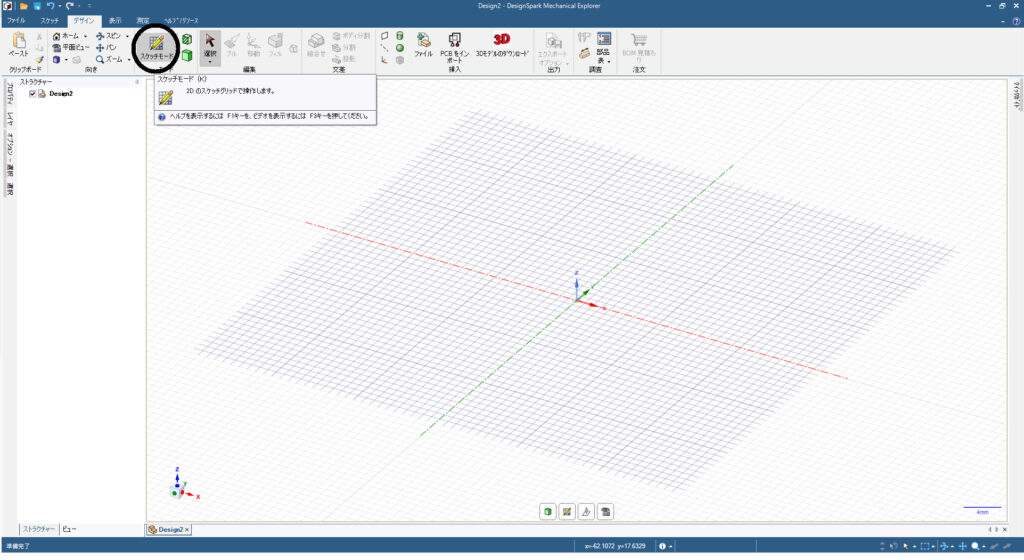
左上のスケッチモードをクリックします。
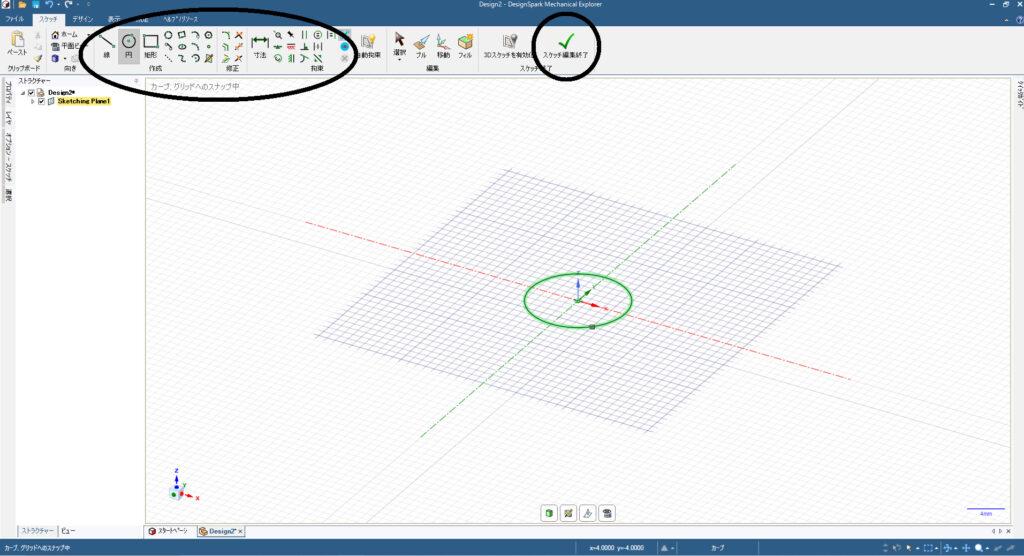
するとスケッチモードになります。
その状態で作りたい図形を平面で書きます。
円を描いたり、矩形(四角)を描いたり、線を描いたりできます。
この操作をスケッチと呼びます。
終わったらスケッチ終了ボタンをクリックします。

Excelで図を描くような感じで書くことが出来ます。
描いた図形をプルコマンドで立体化する
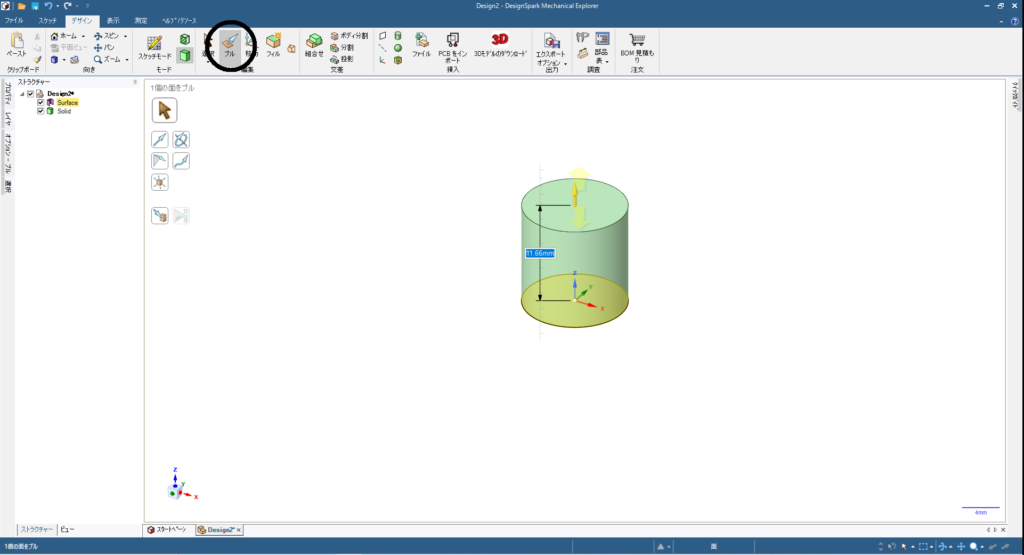
そして、作った図形を「プル」というコマンドで立体化させます。
この操作だけでも、シンプルな形状なら作る事が可能です!
作った形状に新たな形状を加える事も可能
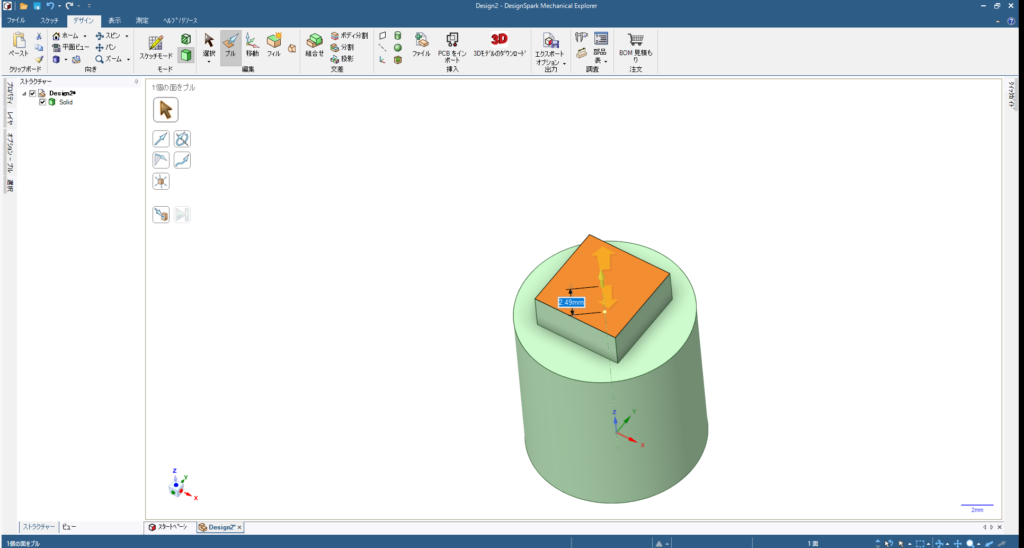
さらに、そのプルした形状の面にスケッチをして、それをさらにプル…。
という操作を繰り返せば、少し複雑な形状も作る事が出来ます。
角を丸くしたり、面取りも簡単
プルした形状の角を丸くしたり、面取りしたりする事も簡単です!
角を丸める
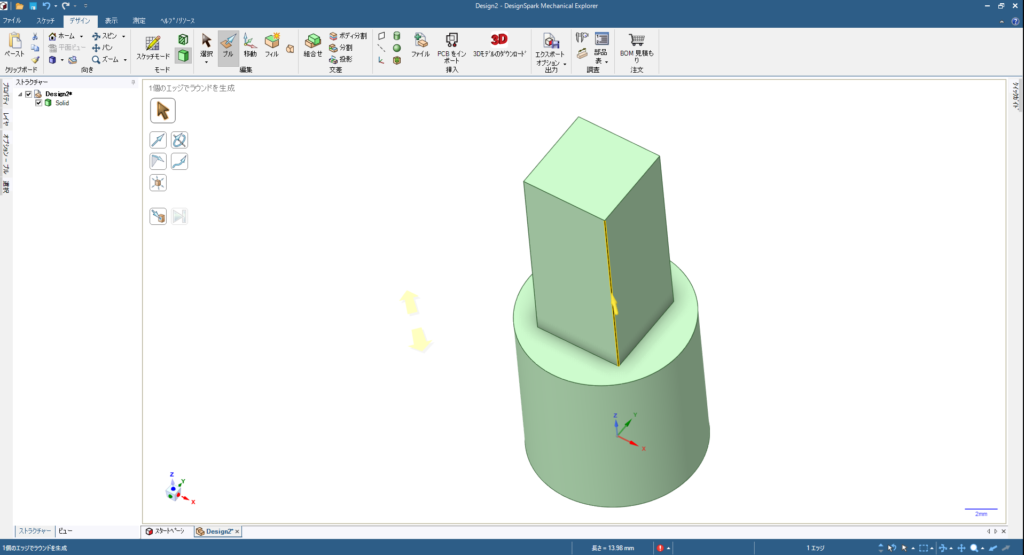
まずはプルモードにして加工したい角を選びます。
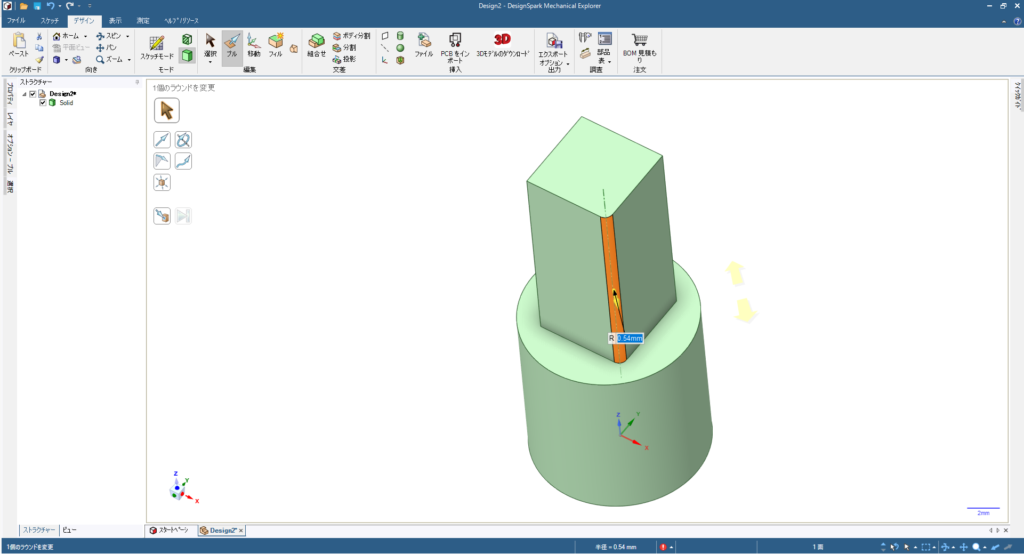
エッジをドラッグすると角が丸くなります。
面取り
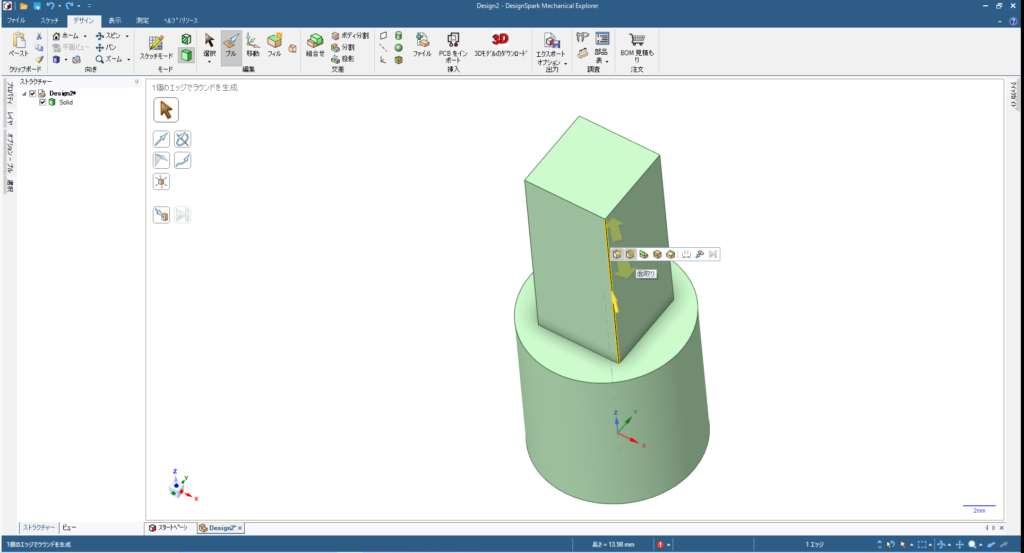
カーソルを動かさずにクリックすると、選択肢が出てきます。
面取りを選ぶと面取りモードになります。
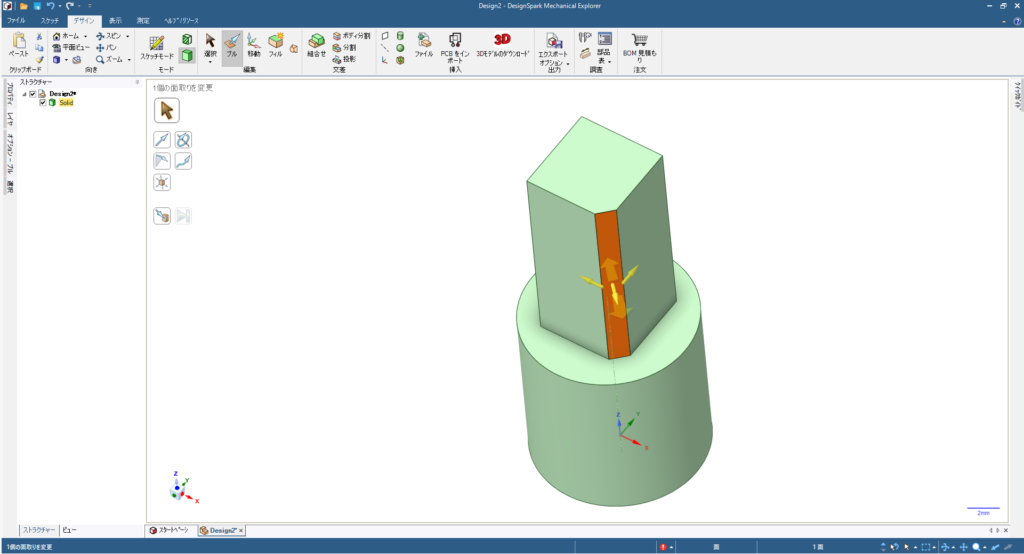
先ほどと同じように、エッジをドラッグすると面取り出来ます。

その面取りしたエッジをさらに加工する事も可能です!
ブレンド機能で簡単に複雑な曲線も作れる!
作った形状二つをブレンド機能でつなげる事も可能です。
これにより複雑な曲線を簡単操作で作れます!
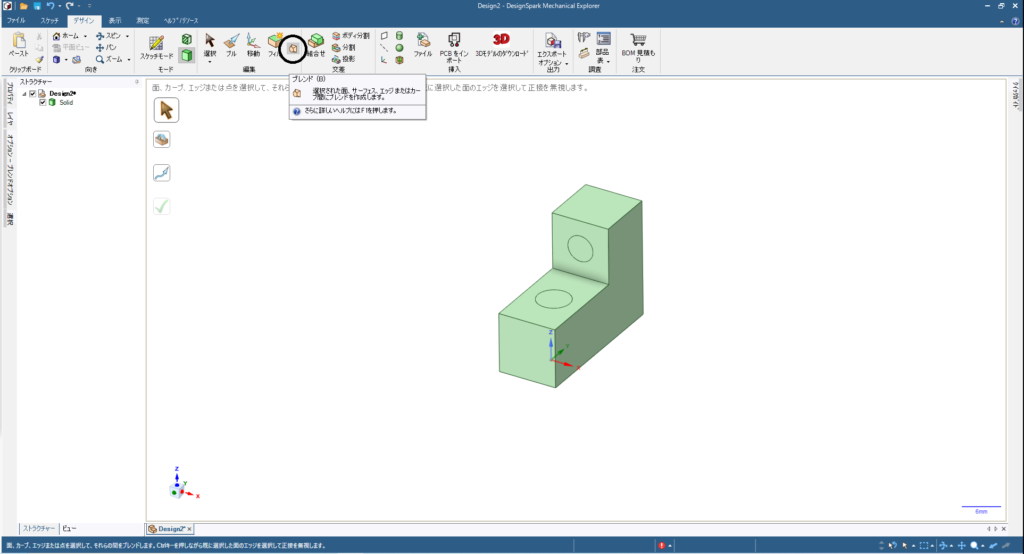
例としてこの形状の〇2つをブレンドします。
ブレンドコマンドを選択します。
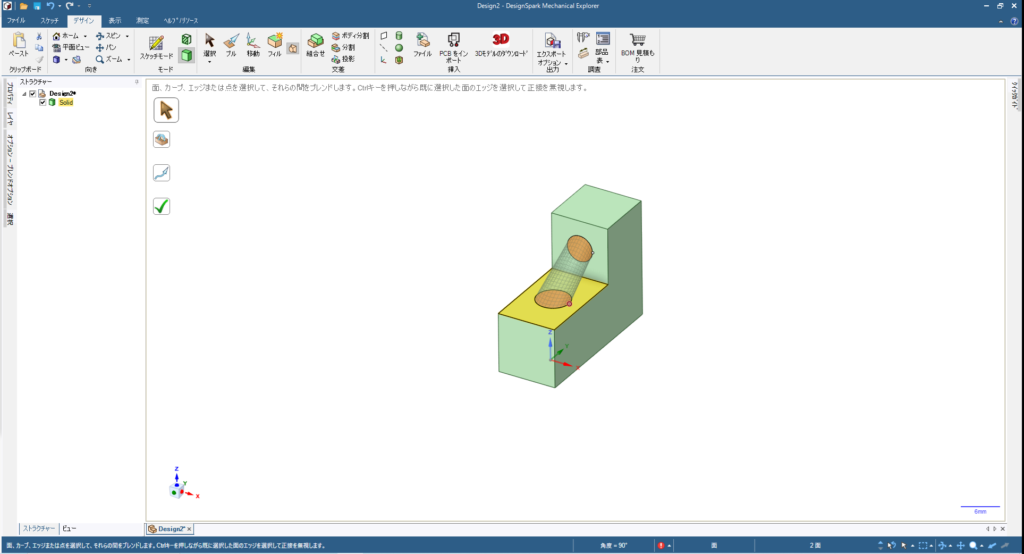
ブレンドしたい二つの形状をCtrlキーを押しながらクリックして選びます。
すると、このようにメッシュで繋がります。
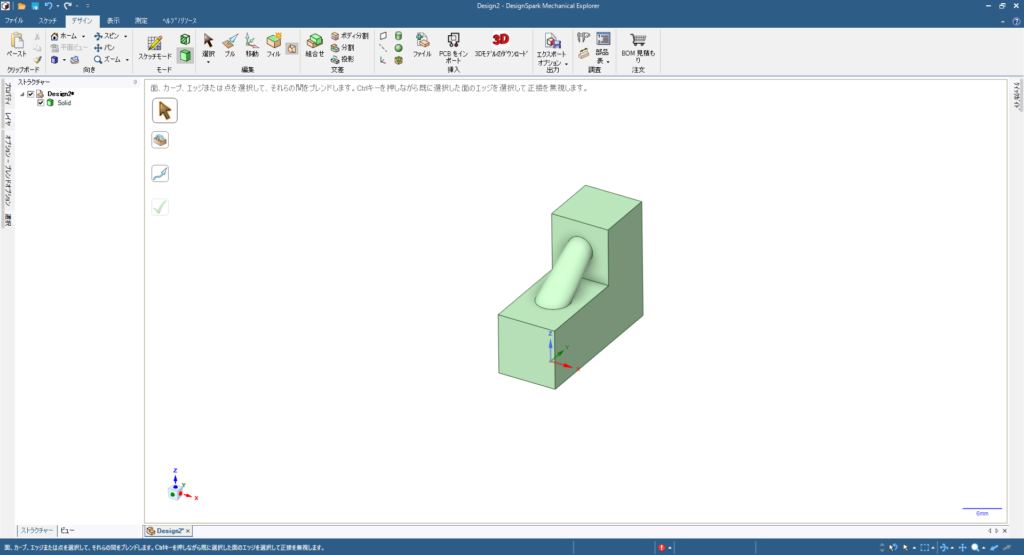
そのままEnterを押せば完了です。

今回は2か所で繋ぎましたが、ブレンドを細かくつなげて行けば、
さらに複雑な形状も作れると思います!
他にも様々なコマンドで形状を作れる!

長くなるので今回は省略しますが、他にも様々なコマンドがあります。
これらを駆使すれば、かなり複雑な形状でもモデリングすることが可能です!

ガンプラの武装やディティールアップパーツくらいなら、
スケッチ+プルだけでもかなり作れます!
色々語ってきましたが、

実際に使うとどんな感じよ?
という人も居ると思うので、実際に作ってみましたので、
手順を紹介していきたいと思います!
簡単に作れたので、こんな感じのガトリングガンを作ってみます!
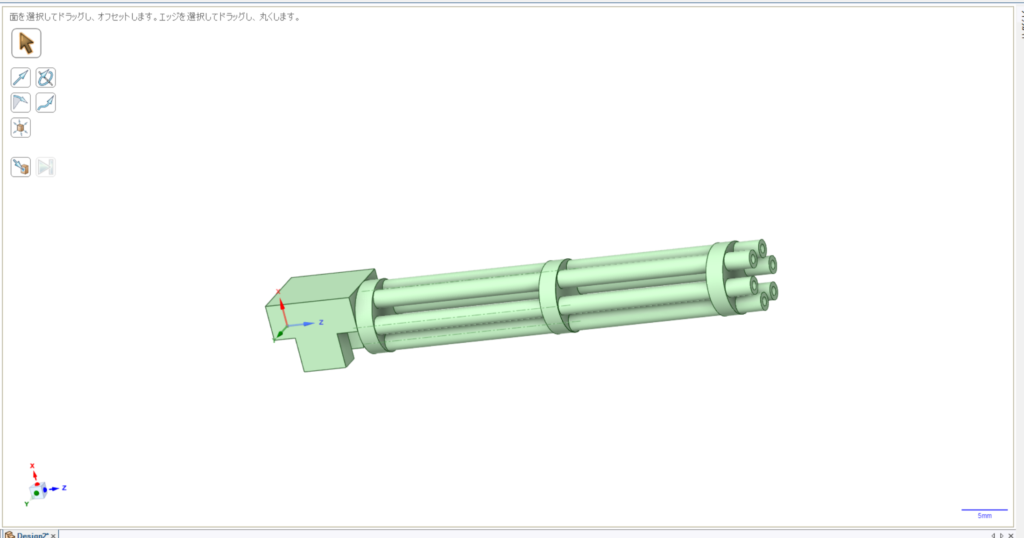
土台を作る
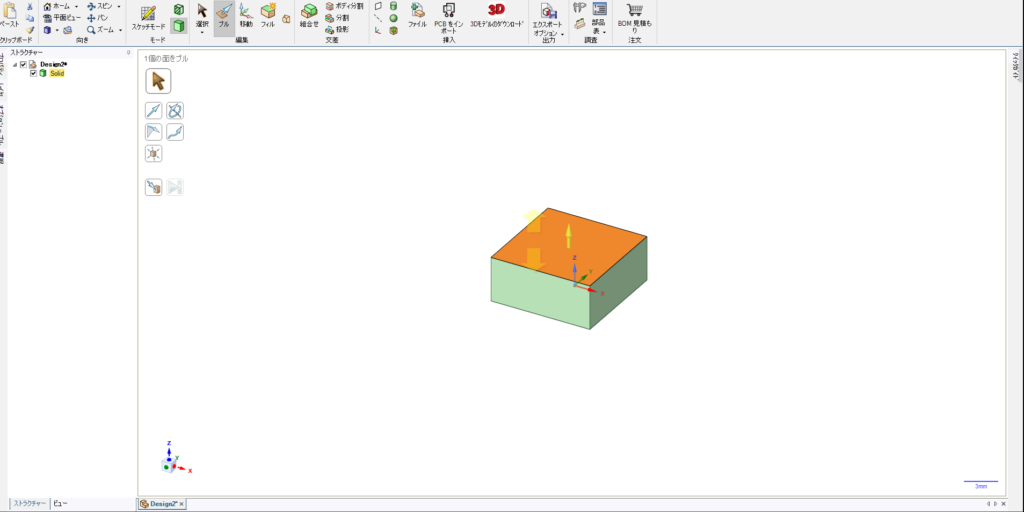
まずは土台を作ります。普通に立方体を土台にします。
スケッチの矩形で四角を描いて、プルするだけです。
軸を作る
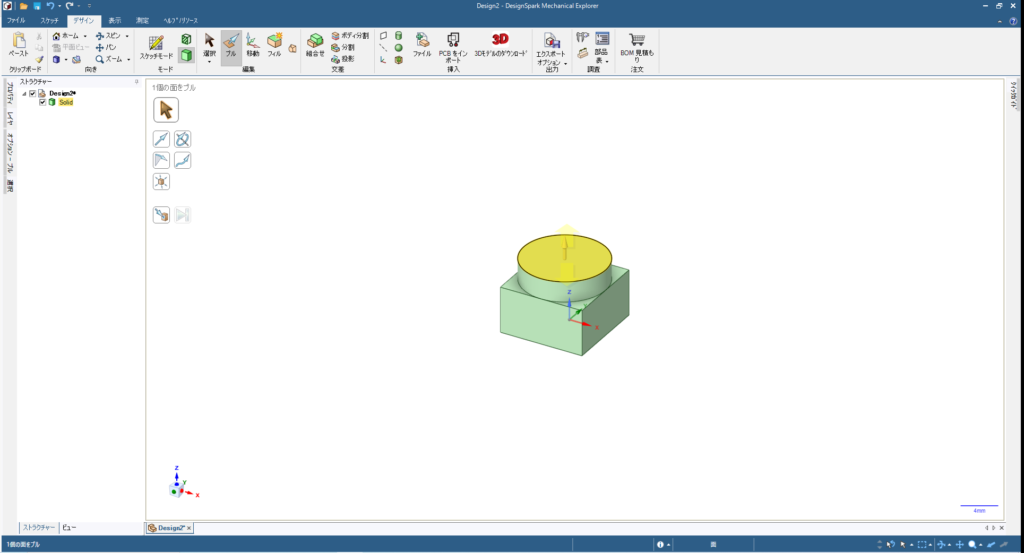
続いて軸を作ります。土台の大きさに合わせた直径の円をスケッチします。
その円をプルします。これで軸が出来ました。
銃口の位置決めをする
続いてガトリングの銃口の位置決めをします。
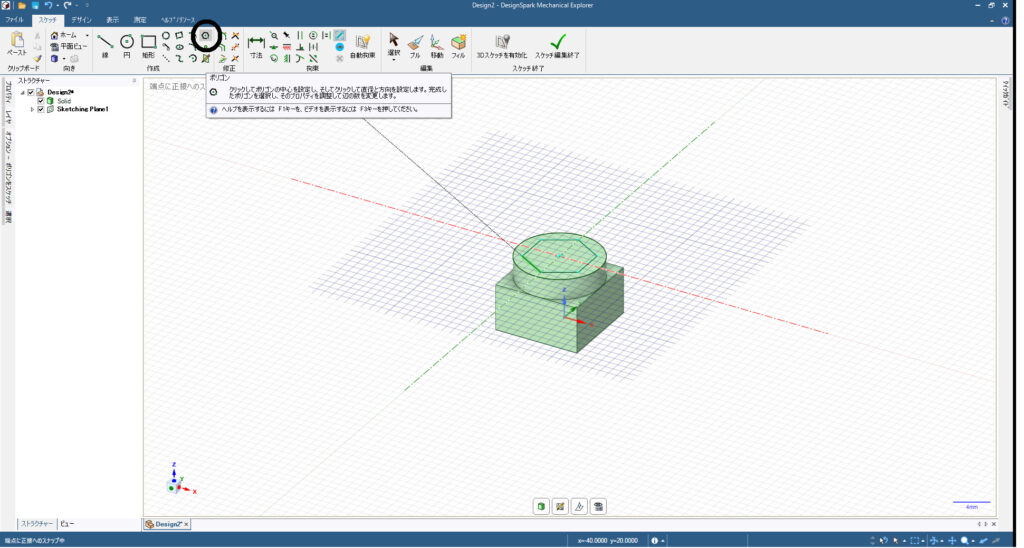
今回は便利なポリゴンというコマンドを使います。
円の中に六角形を作ります。
銃口をつくる
ポリゴンのコマンドで作った六角形の角を中心に円を6つ書きます。
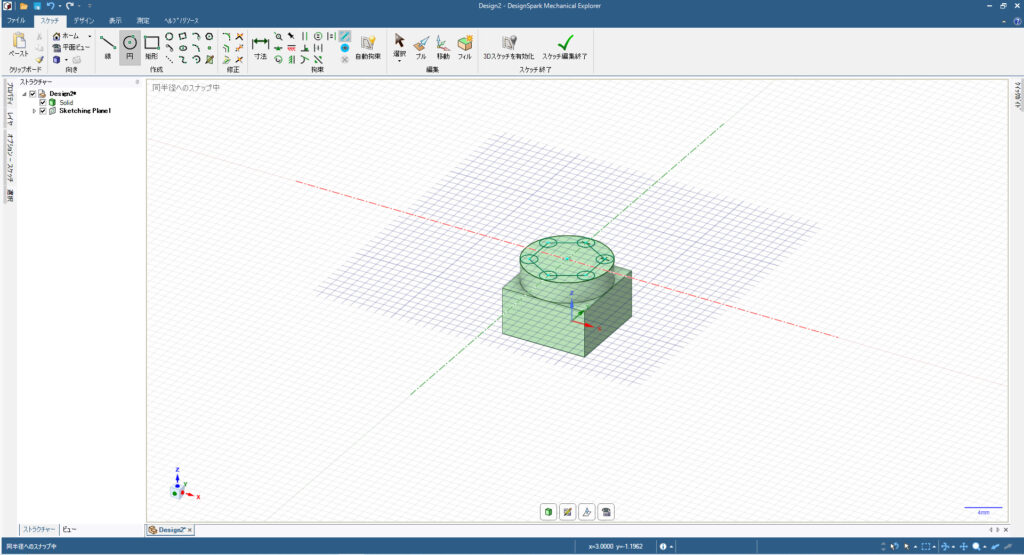
円を書いたら、六角形を消します。(消さないと円をプルするときに邪魔になります。)
消したい線をクリックしてdeleteで消せます。
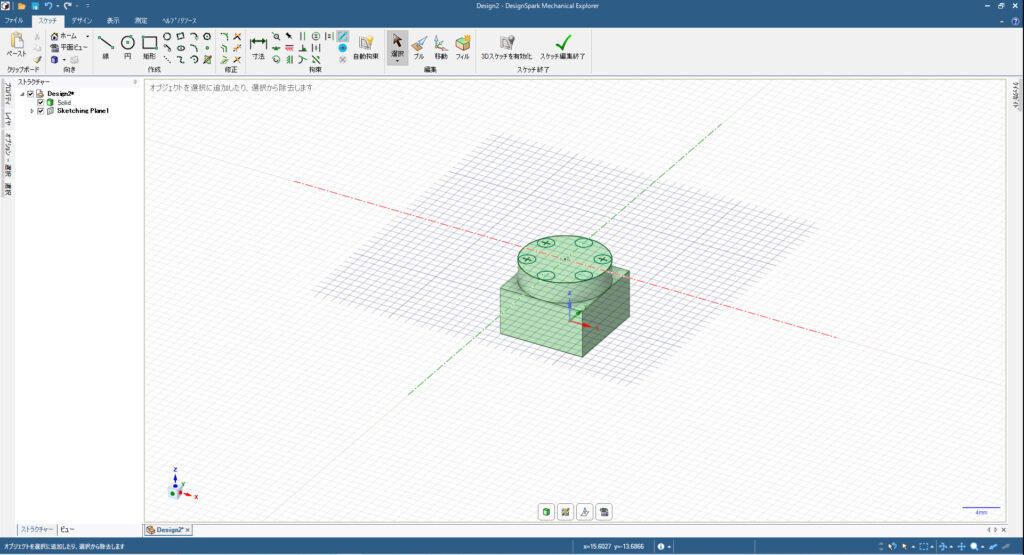
円をプルして銃口にします。
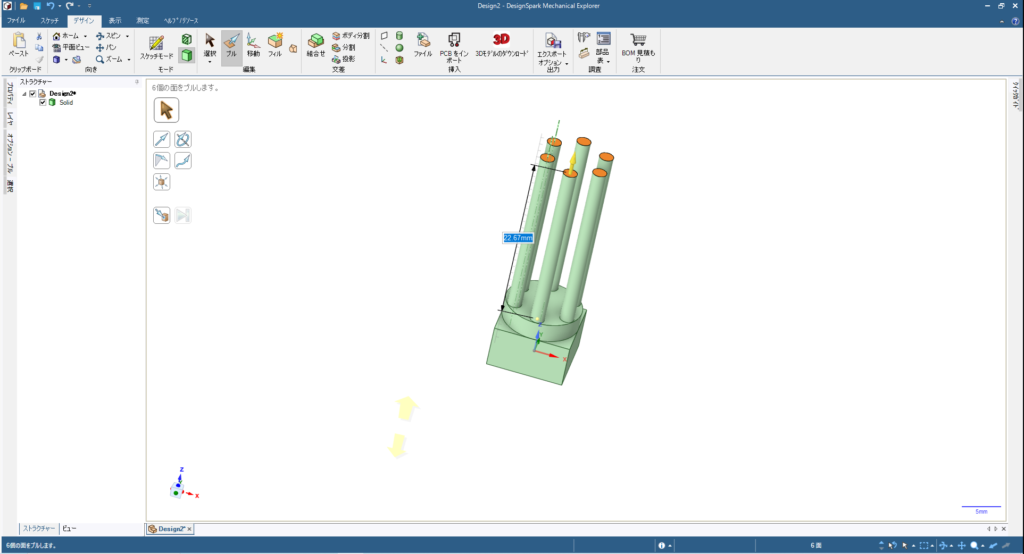
軸をコピペする
最初に作った軸をコピーして3つほどにします。
先ほどプルした円をCtrl+Cでコピーします。そのままCtrl+Vでペーストします。
見た目的には変わりませんが、同じ場所に円がもう一つ重なった状態になっています。
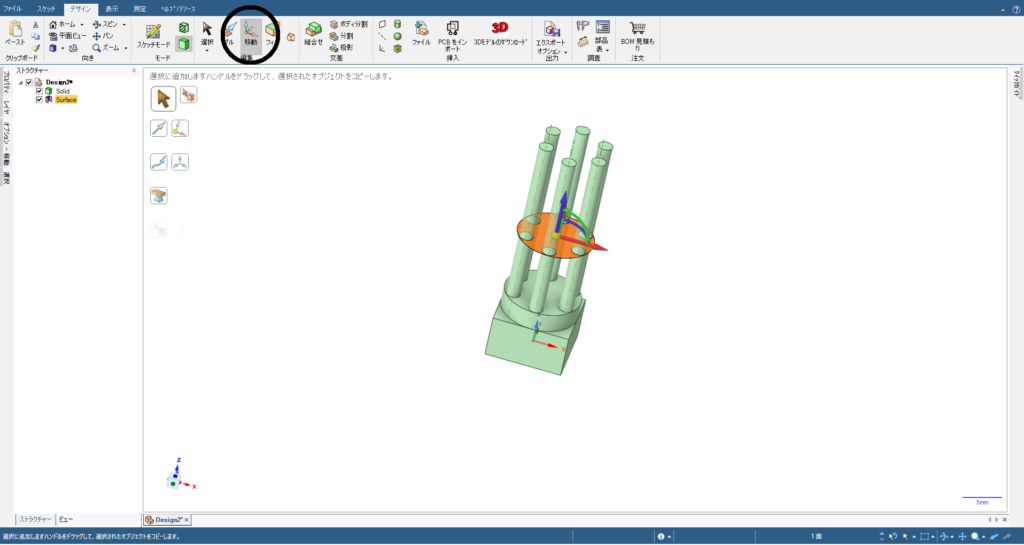
「移動」コマンドを使ってコピペした円を銃口の中心くらいに移動します。
移動させたい部分をクリックすると矢印が表示されます。
各色の矢印をドラッグするとスライドさせられます。
今回は青方向にスライドさせます。
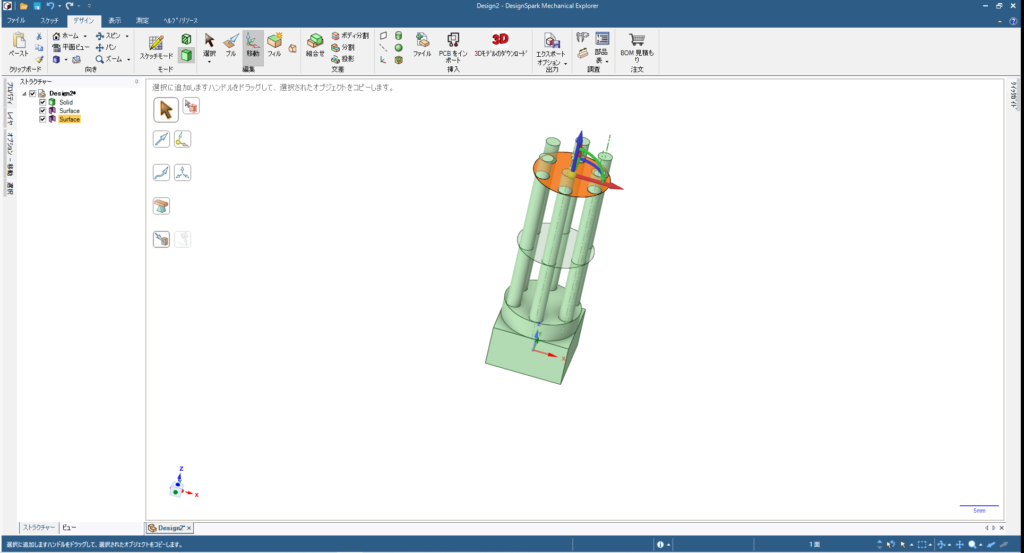
もう一度コピペ→移動して、銃口の先端付近にも円をつくります。
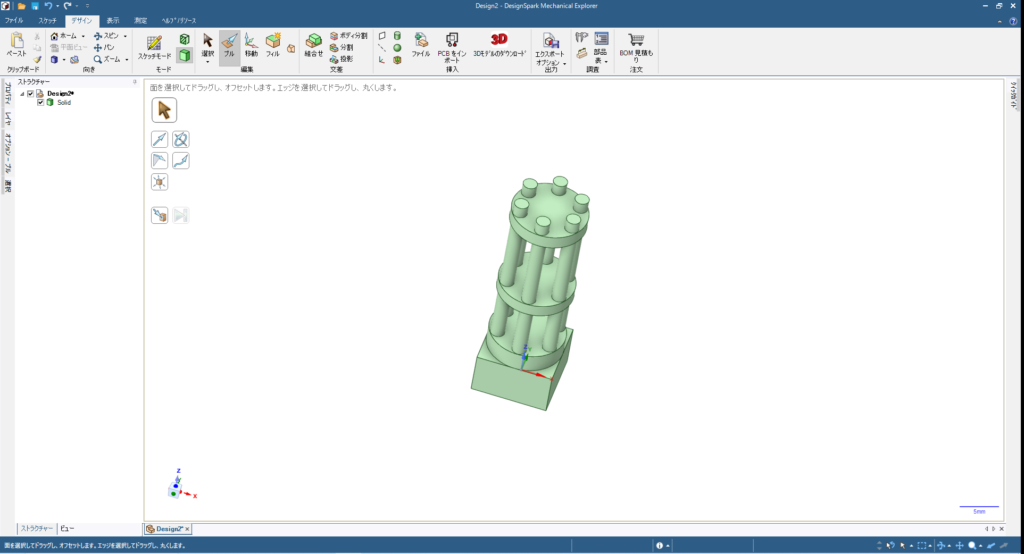
コピペした二つの軸をプルして厚みを持たせます。
銃口を開口する
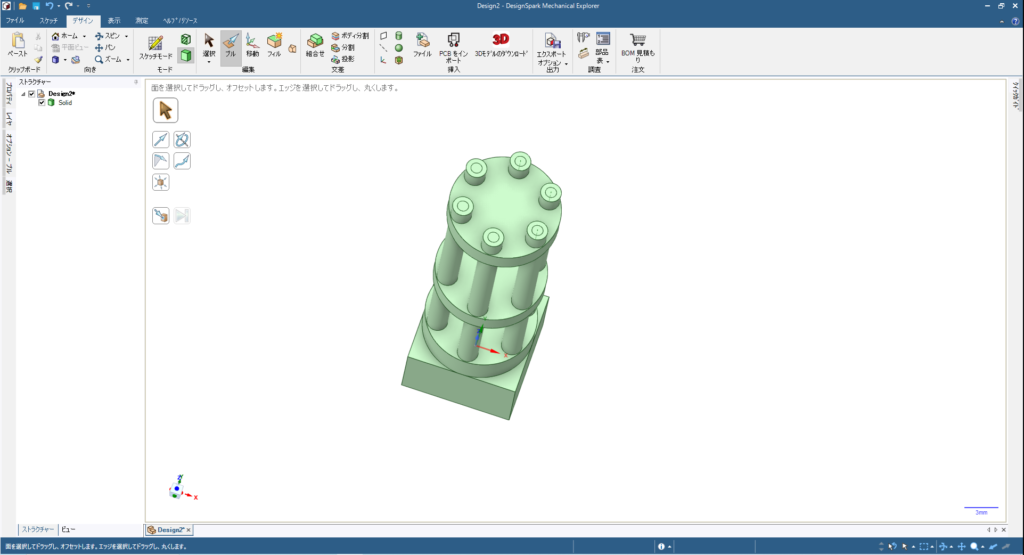
銃口の先端を開口します。まずは先端に円を描きます。
スケッチコマンドの円で描きます。
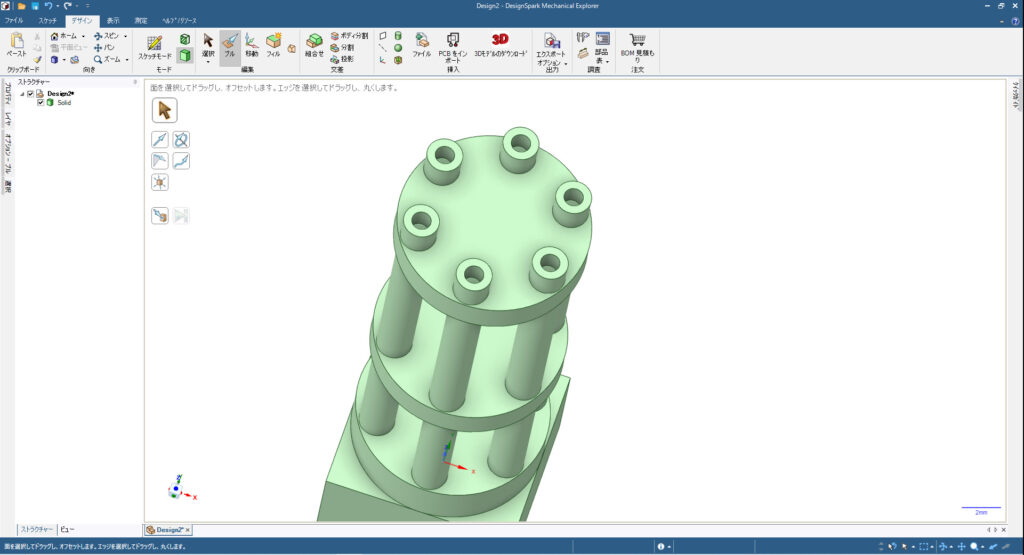
書いた円をプルします。銃口側にプルすると、逆に凹ませることが出来ます。
ガトリングガンのモデリングはこれで完成です!
土台に取り付けの加工をする

ガトリングガンのモデリングはこれで上記で完了ですが、ガンプラに付ける場合は、
付ける部分に合わせて出っ張りを付けたり、穴をあけたりしましょう。
これもスケッチとプルを駆使すれば簡単です。
実際に作ったものがこちら。

綺麗にガトリングガンを作る事が出来ました!
表面に積層跡がありますが、これが熱溶解積層方式の弱点です。
気になる人は削ったりパテを塗りましょう!

この積層痕が逆に味が出たりするので、
自分はそのままスルーしますw

ガンキャノンに取り付けた状態がこちら。
取り付ける為に少し削って調整しました。
ちゃんと測定したつもりでも調整が必要だったので、
クリアランスを0.5mmほど確保した方がいいと思います。
YouTube動画でも解説してます!

画像と文字で説明されてもよくわかんねぇよ。
そんな人もいると思います。
そんな人の為にYouTube動画も撮影していますので、是非参考にしてください。
という事で、DesignSparkMechanicalを使用してガトリングガンをモデリングしてみました。
ガンプラの武器は直線的な物が多いので、
シンプルな武器ならスケッチとプルだけで作れちゃいます!
他のコマンドも今後の記事で紹介していたいと思います。
そんな感じで、今回はこのくらいにしておきます。それでは!
 ゲーマーモデラーおじさんジェノギルのブログ
ゲーマーモデラーおじさんジェノギルのブログ
